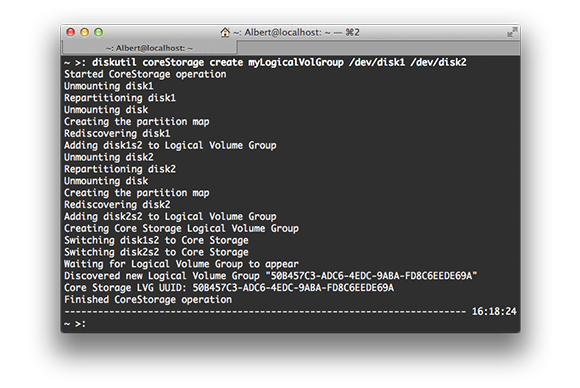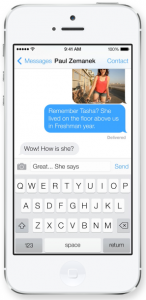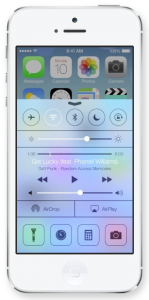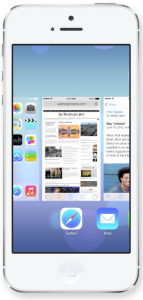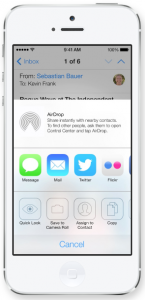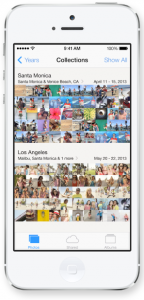2016 FOH mix @ DIRCH – Tivoli Glassal
Alle indlæg af Magnus
Nordisk Film
2014 Studio assistance @ Go’ morgen Danmark, Go’ aften Danmark & Go’ Appetit – Nordisk Film

Guide: Installer SSD i MacBook Pro og udnyt OS X’s Fusion Drive funktioner
 Jeg oplever at flere og flere spørger mig om det kan betale sig at sætte en ny og hurtigere harddisk i sin MacBook – og i de fleste tilfælde kan det sagtens give mere liv i sin, måske, lidt sløje computer.
Jeg oplever at flere og flere spørger mig om det kan betale sig at sætte en ny og hurtigere harddisk i sin MacBook – og i de fleste tilfælde kan det sagtens give mere liv i sin, måske, lidt sløje computer.
Måske du allerede sat en SSD i din MacBook og bare gerne vil læse om hvordan du opretter et Fusion Drive – i så fald skal du scrolle ned til anden afsnit.
Klik her for at komme til en artikel der beskriver hvad Fusion Drive er og gør.
At montere en SSD harddisk i sin MacBook Pro er slet ikke så svært som man kunne tro – og for mange kan man sagtens klare det hjemme på bordet. Når man vælger og købe en SSD disk til sin MacBook behøver man ikke nødvendigvis og kassere sin gamle harddisk – der er nemlig plads til dem begge i dit kabinet – hvis du altså er villig til at tage dit CD-rom drev ud af computeren og evt. gøre det eksternt.
Vælg en SSD og skal du bruge en Optibay?
Start med og køb dig en SSD disk. Der er mange på hylderne men en af de meget populære er Samsungs 840 Evo som koster ca. 700 kr for 120 GB (se link for priser). Så hvis man ikke ved hvad man ellers skulle vælge kunne det være et godt udgangspunkt.
Når harddisken er bestilt skulle du også gerne tage stilling til om du vil beholde din gamle harddisk ved siden af den nye i din computer eller om du vil smide den gamle væk og kun bruge den nye (husk og tag stilling til hvor mange GB din SSD er hvis du kun vil bruge den og ikke have din gamle harddisk ved siden af).
Hvis du ikke vil beholde din gamle harddisk ved siden af så behøver du ikke mere udstyr – men vil du gerne have begge harddiske i din computer skal du bruge en skuffe som ligner et CD-rom drev som du kan skubbe din harddisk ned i og derved montere den hvor dit CD-rom drev tidligere sad. En skuffe som kan klare dette går under navnet Optibay. Når man nu tager sit velfungerende CD-rom drev ud kan passende bestille en lille fin skuffe man kan lægge det ned i – og så virker det jo fint som et eksternt drev. Der findes flere steder som både tilbyder en skuffe til din SSD og en fin skuffe til at lave sit CD-rom drev eksternt(se link for priser).
Lav en backup af dit system inden du monterer noget i din MacBook
Skal du ikke køre med to harddiske kan jeg anbefale dig at spejle hele din gamle/nuværende harddisk over på din nye SSD harddisk – brug evt. programmet SuperDuper som gør det dejlig nemt.
Montering
Når du har modtaget udstyret er det i krig med monteringen. For at jeg skal lave mindst muligt så vil jeg råde dig til at følge disse fine guides som ligger på iFixit.com. Vælg din MacBook Pro model og vælg Dual Hard Drive guiden hvis du skal montere SSD disk ved siden af din nuværende harddisk eller vælg Hard Drive guiden hvis du vil have SSD harddisken i stedet for den nuværende harddisk. Jeg vil anbefale at lægge SSD harddisken der hvor den oprindelige harddisk ligger og derved flytte sin gamle harddisk til sit OptiBay – dette har noget og gøre med at de ældre MacBook Pro modeller ikke understøtter det samme i OptiBay skuffen som den originale placering af harddisken.
Første startup efter montering
Har du erstattet den gamle harddisk med den nye SSD og derved kun har 1 harddisk i så skulle du kunne tænde din “nye” hurtigere MacBook Pro og bruge den med det samme.
Har du monteret SSD og Optibay i computeren anbefaler jeg kraftigt at gå videre og oprette et Fusion Drive mellem de to harddiske. Vil du alligevel tænde din computer skal du holde C inde så snart den hvide skærm kommer/lyden kommer og vælge din harddisk med iOS installeret. (hvis du altså har byttet om på dine harddiske da du monterede dit Optibay.)
Når SSD harddisken er monteret ved siden af din gamle harddisk opretter du et Fusion Drive som smelter de to harddiske sammen til ét.
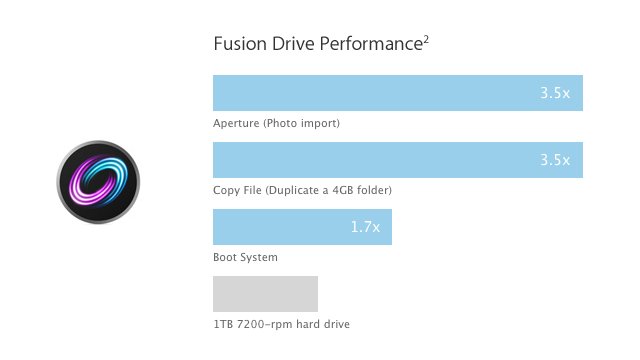
Klik her for at komme til en artikel der beskriver hvad Fusion Drive er og gør.
Sådan opretter du dit Fusion Drive
Når du tænder computeren igen skal du holde CMD + R inde så snart du hører startlyden/eller ser den hvide skærm. Når du kommer til menuen går du frem indtil du kan få terminalen frem. Inden du går videre så fat din mobil og opret en note du kan skrive i. Læs altid hele kommendo-afsnittet igennem inden du trykker kommandoen af – terminalen er et “ømt” sted og arbejde og den advarer ikke inden sletter noget.
Første kommando
diskutil list
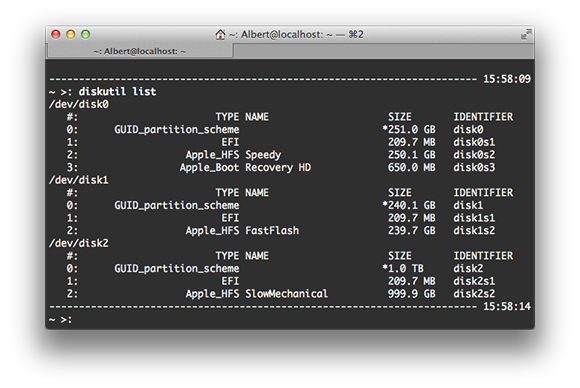 Systemet viser hvilke diske (3 styks – se venstre kolonne, /dev/disk0, /dev/disk1 og /dev/disk2) den kan se samt dens underdelinger.
Systemet viser hvilke diske (3 styks – se venstre kolonne, /dev/disk0, /dev/disk1 og /dev/disk2) den kan se samt dens underdelinger.
Du skal finde dine to harddiske (måske er der ikke flere end 2) – kig i tabellen til højre (rækken med GUID_partition_scheme) hvor mange GB der er til rådighed på dem og identificer hvilke to harddisk du vil sætte sammen til et Fusion Drive. Noter dig hvilken harddisk som hedder hvad da du skal bruge dem i næste kommando.
Anden kommando
diskutil coreStorage create “GRUPPENAVN” “DIN-DISK” “DIN-DISK”
Systemet sammensætter /dev/disk1 og /dev/disk2 til 1 gruppe.
Erstat “GRUPPENAVN” med et navn du vil give din nye Fusion-gruppe (uden anførselstegn). Navnet kan ikke indenholde mellemrum. Jeg har f.eks. kaldt min for Fusion (ikke anført på billedet).
Desuden skal du indsætte dine to disknavne, som du fandt efter den første kommando, i stedet for “DIN-DISK”. Indsæt uden anførselstegn og husk at /dev/ også skal med.
Når kommandoen er sendt afsted skriver den et UUID tilbage. Det vil stå anført i en af de nederste linjer som “Core Storage LVG UUID: ID” – den ID skal du gemme da du skal bruge den i næste kommando.
Tredje kommando
diskutil coreStorage createVolume "UUID" jhfs+ "HARDDISKENS NAVN" "STØRRELSE%"
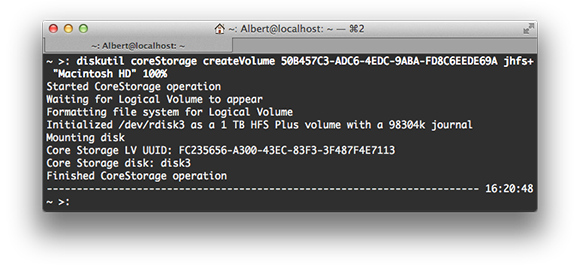
Systemet laver nu en “volume” på 100% af gruppen som er din nye harddisk.
“UUID” byttes ud med den lange ID kode som du fandt i anden kommando (uden anførselstegn og husk ALLE tal og numre!)
Erstat “HARDDISKENS NAVN” med et navn du vil give din harddisk, navnet kan godt indenholde mellemrum men så skal du anføre navnet med anførelsestegn (shift + ø).
Udskift også “STØRRELSE%” med hvor mange % af din gruppe som skal bruges til denne harddisk-volume. Jeg vil anbefale at skrive 100% (uden anførselstegn) så man bruger hele harddisken til dette.
Når denne kommando er skrevet er du færdig. Du kan nu lukke terminalen igen og den vil se dine to harddiske som 1 når du skal installere styresystemet igen.

Negeren
Negeren har spyttet en rigtig humørspreder ud, bedst som vi sparker sommeren i gang. Æg, bacon & blowjobs lyder som noget de fleste af os kun har overskud til i weekenden – men med Negerens opskrift, kan man hurtig få det serveret et par gange om dagen. Nogle kender måske Negeren fra Peacefull James, som er navnet han tidligere har lavet et en masse, lækker, engelsksproget hip hop under. Det er dog ikke helt slut, da Negeren udtaler at det er et dansk-sproget projekt, som kun skal give et afbræk fra det sædvanelige, engelske, vi kender fra Peacefull James. Peacefull James håber på at kunne nå længere ud til folk, ved at fange nogle med det danske. Han løfter desuden også sløret for, at der snart kommer et nummer, med noget vi kender Emily Ratajkowski fra.
Hør mere til Peacefull James her:
[bandcamp album=137917309 bgcol=000000 linkcol=FF8C00 size=grande2 transparent=true]

Nicolas Jaar remixer Daft Punk’s nyeste album – Random Access Memories
Nicolas Jaar svæver i et univers, som på mange måde minder om lydflader med en flirten omkring beats og rytmer. Men samtidig binder han også nogle utrolig enkle, og spændende rytmer frem. På denne udgivelse er han gået sammen med Dave Harrington – tilsammen kalder de sig Darkside.
Men i denne anledning har de skiftet navnet fra Darkside til Daftside. Daftside fortolker Daft Punk’s nyeste, og dette års mest hyped album – Random Access Memories. Sammen skaber de lydbilleder, kollager og nye utrolige melodier over 14 tracks som er klippet og klistret fra de 13 tracks albummet indenholder.
Lyt til deres fortolkning af første-singlen Get Lucky som Daft Punk lavede med Pharrell & Nile Rodgers.
[soundcloud id=’97605332′]
Den dengang kun 21 årige Nicolas Jaar, spillede på Roskilde Festivals scene Cosmopol, i 2011.

Roskilde tip
Hvis du ikke allerede er i gang med at snuse dig ned i Roskildes nye spændende navne så kan jeg anbefale dig at gå i gang!
Jeg har ikke hørt noget til Sekuoia før han blev annonceret og jeg har det fundet noget i hans nummer Rituals som jeg helt klart godt kan lide. Den er ret lean back med en lys legende melodi over.
Sekuoia går på onsdag 03.07.13 – 22:30 på “Apollo Countdown scenen”
[soundcloud id=’54267456′]

Apple præsenterer iOS 7 – hvad kan det?
 WWDC er tidspunktet, hvor Apple plejer at præsentere ny software. Det var selvfølgelig ingen undtagelse i dag – de har nemlig lige præsenteret opdateringer, til både styresystemerne og hardwaren i MacBook Air, samt en ny generation af MacPro-computeren – til dem som har brug for masser af computerkraft.
WWDC er tidspunktet, hvor Apple plejer at præsentere ny software. Det var selvfølgelig ingen undtagelse i dag – de har nemlig lige præsenteret opdateringer, til både styresystemerne og hardwaren i MacBook Air, samt en ny generation af MacPro-computeren – til dem som har brug for masser af computerkraft.
iOS 7
Generelt er iOS 7 en helt ny verden. Jeg kan ikke lade være med at tænke på sammenligningerne, mellem Windows tiles, Android og det nye iOS 7. Strukturen er som vi kender det, men alt er gjort mere “fladt” – lidt ligesom på Windows telefonerne. En af de nye detaljer i iOS 7, udover designet, finder man allerede på på skrivebordet. Telefonen registrerer dine bevægelser, og hvis du lægger telefonen lidt på skrå, vil du se hvordan dine ikoner flytter sig i forhold til baggrundsbilledet. Du vil altså kunne kigge “bag om dine apps”. Sjov lille detalje. Kort sagt om iOS 7 – alt er redesignet, lidt nye funktioner er tilføjet – læs mere her.
Hvad kan de nye funktioner?
Control center – dette er en funktion som jeg har savnet længe. Genveje til at skrue op og ned for dit displaylys. Hurtig tilgang til at slukke og tænde wifi, eller lommelygten, er blot nogle af de ting, man nemt kan tilgå, via Control centeret. Nu er det endelig en del af styresystemet, så man ikke skal ud i omveje, for at integrere disse, forholdsvis simple, genveje som Android systemer har været flittig bruger af længe. Alt du skal gøre, er at slide fra bunden – og op.
Safari – som de andre apps, er denne også redesignet. Hvad der er værd at nævne, er at du nu kan se hvilke faner du har åbne hjemme på din computer, eller på din iPad. Det gør at du hurtig kan åbne det på din iPhone også. Desuden er der ikke længere, nogen begrænsning på, hvor mange faner du kan have åbent.
Opdatering af Siri – Siri kan nu tage imod kommandoer som f.eks. at justere lysstyrken, og integrere bedre med apps. Desværre forstår den stadig ikke dansk.
Multitask – Multitaskbaren er fjernet. Når du nu dobbeltklikker på din hjem-knap, bliver du nu mødt af en helsidet grænseflade som viser dine åbne programmer. Slide mellem dem, og naviger dig ind programmerne.
iTuens Radio – Opdag ny musik. Funktionen kender du sikkert allerede fra Spotify’s “related”. Det er muligt at høre musik som folk tweeter (desværre ikke Facebook). Nu er det også muligt, at se sin musik-historie – god detalje. iTunes Radio spytter også reklamer ud som vi kender det på Spotify, men hvis man har en iTunes Match bruger slipper man for det. Men hvem i Danmark har mon det når de ikke tilbyder iTunes Match i danmark? (iTunes Match gør det muligt at streame al den musik du har i iTunes, ud på dine andre enheder – har du ikke fået overført et bestemt nummer kan du downloade det fra skyen)
Notification sync – En lille men nyttig opdatering – nu skulle alle dine enheder ikke bimle og bamle når du modtager en notifikation – men det skulle begrænse sig til den enhed du bruger i øjeblikket.
AirDrop – endelig! Mange kender måske ikke til AirDrop på deres computer endnu – men det er et genialt lille stykke værktøj som gør det utrolig simpelt at dele filer med andre på dit netværk (åben Finder og åben “AirDrop” – derfra kan du droppe filer til folk på samme netværk). Nu er det også muligt at sende filerne til iPad og iPhone – eller på kryds mellem håndholdte enheder. Jeg kunne forestille mig der var nogle musik-begrænsninger – desværre.
iOS in the car – Apple har gjort meget ud af samarbejde med bilen på det sidste. Det er noget vi vil se mere til i fremtiden men i Danmark er der ikke meget på denne front endnu. Apple tilbyder hvert fald nu fuld integration med bilens display – GPS’en bliver vist, dine indkomne opkald og beskeder kommer ind og du kan svare ved at bruge Siri.
App Store – Nu kan du finde apps som er populære på bestemte områder – er du på fodboldbanen foreslår den f.eks. fodboldtabeller og kamera apps. Desuden bliver alle apps nu opdateret automatisk.
Skulle du få brug for at blokere folk på facetime, opkald eller beskeder er det nu også muligt i iOS 7.
Filters indbygget i kamera – Som vi kender det på Instragram kan vi nu tilføje hurtige filtereffekter til vores billeder i fotobiblioteket. Desuden skulle overskueligheden i ens fotografier nu være meget bedre da Apple har gjort det muligt at opdele sine billeder alt efter hvor de er taget og man kan zoome ud og se alle billeder taget på et helt år. Desuden er det nu muligt at dele videoer i dine delte photostreams.
Endnu sværere for tyven – En telefon som bliver gendannet kunne blot sættes i computeren og genstartes helt som en ny iPhone – men nu skal man bruge den tidligere ejers Apple ID for at kunne aktivere telefonen efter en gendannelse. Det betyder at hvis du køber en brugt iPhone skal du huske at få den tidligere ejer til at aktivere den før salget! Ellers vil du som det første blive bedt om at trykke en kode som du højest sandsynligt ikke kender. Dette gør det sværere for tyve som ikke bare kan tage telefonen med hjem, gendanne den og bruge den som en ny.
iOS 7 vil virke til iPhone 4 og telefoner som er nyere og udkommer først til efteråret.
Opdateringer til MacPro og MacBook Air
Som tidligere nævnt er der også sket nyt på hardware siden.
MacPro computeren har fået et radikalt design-skift og uden at blive for teknisk kan vi rolig sige at Mac Pro computeren har fået en ordentlig opgradering på alle leder og kanter.
MacBook Air tilbyder nu inponerende 9 og 12 timers batteritid! (13 og 15 tommer). Desuden er den opdateret med hurtigere harddisk, wifi og processor systemer.

Motorola udvikler pille med chip som skal erstatte dine adgangskoder
Pinkoder, oplåsningskoder, adgangskoder, kontrolkoder, genkendelseskoder og sågar alle vores nøgler! Vi bruger dem flere gange dagligt og det er skide besværligt når vi glemmer dem. “Heldigvis” kom fingeraftrykslæseren som den store erstatning for alle de koder vi skal huske på – men den slog aldrig igennem andre steder end Netto..
Nu tager Motorola så næste skridt – pillen som kommunikerer med f.eks computere og låse. Pillen indenholder en mikrochip, som drives af syren vi har i maven. Derved udsender den et 18-bit signal, gennem ens krop, således snakker den/kroppen sammen med hvad vi holder i hånden, eller hvad vi ellers er i berøring med.
Motorola kalder den selv for “the authentication vitamin” og den er allerede godkendt af det amerikanske fødevareministerium.
Kan man ikke lide tanken om at have elektronisk udstyr i kroppen, så har de også udviklet et alternativ, som er noget man påfører uden på f.eks. sin arm, nakke eller andet sted. (se filmen)
Pillen er ikke på markedet endnu, men der ses mange muligheder i den!
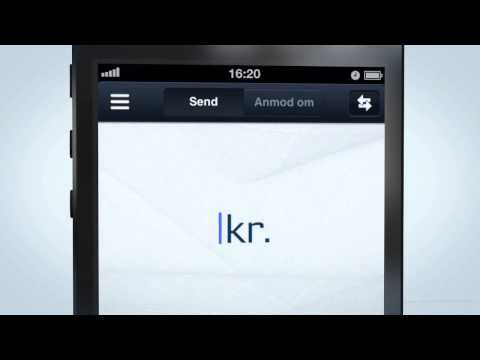
MobilePay – Nu er det lige så nemt at sende penge som at sende en sms
Danske Bank har lanceret smartphone appen “MobilePay” – MobilePay giver mulighed for at overføre penge til andre simpelt og nemt. Det “nye” i denne app ligger i at man ikke skal finde folks kontonumre frem men at du simpelthen kan knytte et kontonummer til dine kontakter. På denne måde kan du vælge hvem du vil overføre til i blandt dine kontakter og nemt sende pengene afsted.
Som noget lidt anderledes i forhold til hvordan man plejer at bruge sin netbank kan man også anmode om penge. Vil man f.eks. minde en om at man skal indsamle penge fra sidste bytur så kan man lægge en anmodning som modtageren blot godkender.
Et skridt mod digital valutaen
Vi har allerede set lignende tiltag som dette. Faktisk minder iZettle utrolig meget om det – dog er man fri for at køre kortet igennem kortlæseren via denne app. Vi bevæger os skridtet væk fra det digitale plastikkort og lader telefonen stå for betalingen – det er ikke andet end et spørgsmål om tid før vi kan bruge disse teknikker i butikkerne.
Priser og vilkår
Danske bank skriver på deres hjemmeside at alle uanset bank kan bruge MobilePay frem til 1. januar 2014 – derefter vil de vurdere om alle kunder i Danske Bank som ikke har Danske Hverdag og Danske Hverdag+ og kunder i andre banker blive opkrævet gebyr.
Appen er både på App Store og Google Play – og den virker uanset hvilken bank du har!
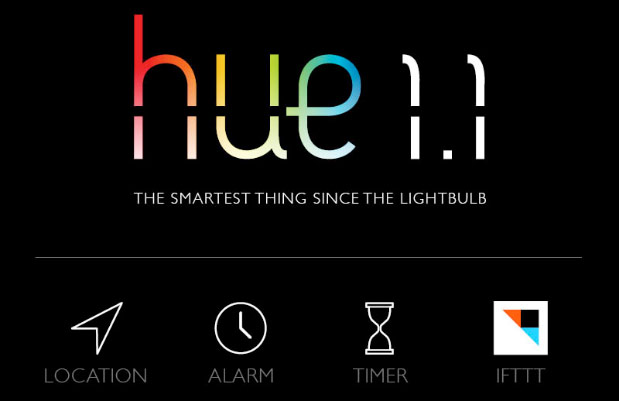
Philips udvider funktionerne i Hue
Jeg har tidligere beskrevet Philips’s intelligente lys-system. Hue gør det muligt at styre lyset med sin smartphone.
Nu er der nye opdateringer til Hue – der er tilføjet muligheder efter ens placering, alarm-funktioner, timer og IFTTT.
Udover at det nu er muligt at få lyset til at blinke når ens mad er færdig i ovnen, eller slukke når man forlader huset, så er det nu også muligt at få dine lamper til at snakke sammen med IFTTT. (Hvad er IFTTT? tænker du – og det kan du læse mere om i mit tidligere indlæg jeg har lavet om servicen) Med IFTTT opkobling kan du altså få lyset til at skifte farve, blinke, eller noget helt andet når f.eks. der bliver scoret mål i fodboldkampen, du har modtaget en e-mail eller når det begynder at regne udenfor.
Skulle du få lyst til at anskaffe dig nogle Hue pærer til dit hjem, så er prisen for et startersæt, med en styringsboks, og 3 pærer 1.490,- og derefter kan du udvide sortimentet af dine pærer for 479,- stykket.
Se præsentationsvideoen for Hue 1.1 her
http://www.youtube.com/watch?v=FdvqZNJP6oA